Урок по использованию Волшебной Палочки(Magic Wand Tool) в Photoshop-e
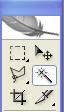
Этот урок научит вас пользоваться таким замечательным средством Photoshop-a, как Magic Wand Tool. Насколько я знаю, с 7-ой версии программы, это средство почти не изменилось, поэтому урок применим не только к версиям CS. Откройте Photoshop. И выберите Magic Want Tool в панели инструментов.
1) Сначала расскажу о предназначении этого инструмента. Волшебная Палочка используется для того, что отделить нужный объект на картинке от других объектов. Отделяет она по цветам. То есть, если у вас коричневый человек на зеленом фоне и вы нажимаете на фон, то можно отделить человека от фона. Но есть некоторые вещи, которые надо понять, потому что так просто у вас не получится отделять объекты. Пример для урока взят несложный, чтобы вам было легче понять урок.

Панель опций у Волшебной Палочки
Посмотрите на панель опций Волшебной Палочки. Она на картинке вверху. Самая важная графа, это "Tolerance"(в русском варианте возможный перевод - Чувствительность). Вы можете поставить значение от 0 до 255. Объясню, что это все значит. Условимся, что все цвета в вашей картинке - 100%. Чем больше значение Tolerance вы поставите, тем больший процент цветов выберет Волшебная Палочка. То есть, чем больше значение, тем большая область цветов на картинке захватывается Палочкой. Если вы хотите, уменьшить область захвата, то уменьшите значение.
Также, слева от "Tolerance" есть несколько кнопок, которые показаны на картинке внизу. С их помощью можно создавать новую область захвата, увеличивать её, уменьшать и совмещать с другими областями. Расскажем, что это значит.

Намечаем область выбора
Выберем первый режим "New Selection"(в русском возможно "Новая область выбора" или что-то вроде того). Как мы видим, каждый раз, когда мы выбираем область захвата, то она появляется новая. Теперь выберем второй режим "Add to Selection"(В русском наверное - "Добавить области выбора") и потыкаем на картинке. Теперь, при каждом выборе области, они добавляются к раньше выбранным. Этот режим удобен, если картинка сложна для вырезки и надо долго "очищать" нужный объект. А теперь представьте, что вы выбрали много областей и вам надо уменьшить одну из них. Тогда выбираем третий режим - "Substract from Selection"(В русском что-то вроде "Уменьшить область выбора") и нажмите на нужную вам выбранную область. Она должна уменьшиться. Причем, чем больше у вас стоит "Tolerance", тем больше уменьшиться область.
Последний, четвертый режим - "Intersect from Selection". Суть его действия заключается в том, что если вы выбрали область, потом переключились на этот режим и сделали еще одну выборку, которая пересекается с вашей первой областью, то выбранными останутся только места с обоих областей, которые наложились на друг друга. Если честно, я абсолютно не понимаю, зачем этот режим вообще сделали. Я им никогда не пользовался.

Теперь вырезаем объект
Теперь разберемся с галочками справа от "Tolerance". Первая - "Anti-Alias", обеспечивает, в большинстве случаев, более точную и ровную вырезку, но если вы хотите, чтобы ни одного пикселя не потерялось после обрезки, то не ставьте галочку. Если поставить вторую галочку - Contiguous, то при выборе области, будут выбираться только области вокруг нажатия мышкой, с определенной в графе "Tolerance" цветогаммой. Когда галочка не стоит, то выбираются все области на картинке с такой цветогаммой. То есть, лучше крыжик убирать не надо, иначе рискуете вырезать что-нибудь лишнее. Последняя галочка - "Sample All Layers" заставляет программу выбирать цвета на всех видимых слоях, а если крыжика нет, то только на выбранном слое. По моему мнению, бесполезная вещь.
Теперь мы разобрались в работе этого полезного инструмента. Надеюсь у вас все получится в будущем. Если же у вас не получается вырезать хорошо объект, потому что картинка очень насыщенна цветами, то лучше убавить "Tolerance", чтобы вокруг объекта были остатки фона и потом подчистить их резинкой.
После того, как мы вырезали то, что нужно, можно открыть картинку с фоном и перетащить слой с объектом на новый фон. Теперь я думаю, вы удовлетворитесь результатом. :)

Можно вставить вырезанный объект на новый фон
Если вы не можете использовать Волшебную Палочку, то проверьте несколько вещей:
1) Не заблокирован ли слой, на котором вы собираетесь её использовать.
2) Не в режиме ли битмапа(Bitmap) или в 32-битном режиме ваша картинка? Чтобы посмотреть, пройдите Image -> Mode и проверьте, что на пунктах Bitmap и 32-bit/channel не стоят крыжики.
Автор: все Jedi Exile и никто иной.